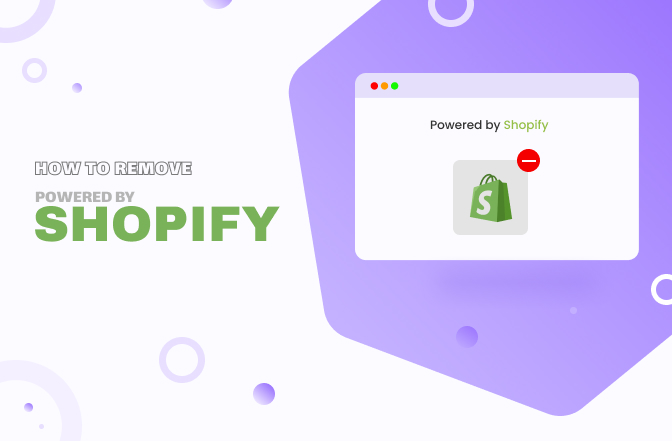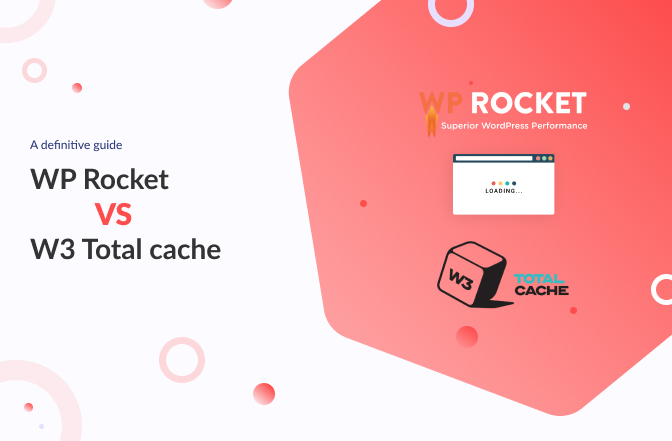Quick and easy guide on how to reset the WordPress theme?
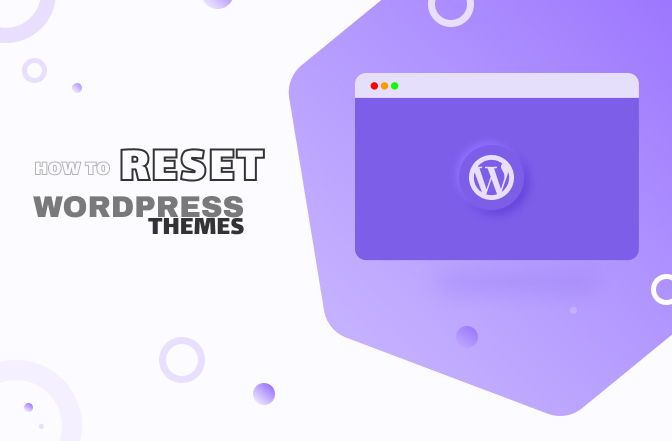
Themes are crucial and WordPress makes the task easier for a website. But there are times when things become muddled and you need to find the “reset” button to turn it back to how it was before. Therefore, you must know some important tricks about how to reset the WordPress theme.
Sometimes it becomes important that your website have a reset for the sake of its design, performance, as well as for security. Reset will bring back the previous state of the website by deleting all the settings and customizations. Once you have reset your theme, it will become a clean slate and it will work more efficiently.
Before jumping the gun, you must know how to reset a WordPress theme properly.
You need to know the ins and outs to make smart decisions in the development process. You must have a thorough knowledge of the answers of why, when, and how. Get the proper answers to these questions from this article, before you reset your website.
Why do you need to reset the WordPress theme?
Resetting is more like a factory setup that is usually done on mobile phones. It is a process where your WordPress theme uninstalls the existing setting and restores the default settings. The reset will put all the files and database back to the fresh-installation state.
There are a few situations where you might need to reset your website, such as:
- If you are building a demo site for practice and maybe you are not happy with the customizations. It made your website slow so you need to reset it.
- If you have installed your WordPress site on localhost, then you may need to reset once the site is built and move it from localhost to a live server.
- If your client needs some rework and as a developer, you are constantly testing multiple themes and plugins that made the site clingy so you need to reset to start fresh.
- If you are repurposing the site that you have created already and tested using a staging site, you might have to make it live and you should reset WordPress.
- If your site has been hacked and now it is filled with spam or junk codes in the plugin files, theme files, posts, and pages. Instead of combing through, you should reset to start over.
When to reset the WordPress theme and when not to?
While working with the WordPress theme to manage your website, you must know when you should reset and when you should avoid resetting.
· Reset the website when:
o You want to take down the site and move it to another domain. Register the new domain and point it at your site.
o You want to delete all the existing content. Using plugins for WP reset can make your work quick and easy.
o You want to redesign the website. Implement a new theme for the new design of your website simply by resetting the existing one to default.
· Don’t reset the website when:
o You want to redesign some parts of the site; resetting is not necessary on this occasion. Just optimize the existing content, set some redirects, and update the sitemap.
o You want to migrate the site by making some major changes to the site’s architecture. In this case, a good WP plugin will be a great help.
o You want to keep the same hosting account but change the contents completely. Delete the WP files from the server root directory and don’t cancel the hosting plan. Then upload a new WordPress installation to the same hosting server.
How to reset a WordPress theme?
WordPress theme reset can be done in two ways; with a plugin and without a plugin. Whichever you decide to go for, it will impact your posts, pages, settings, plugins, and theme files.
How to reset a WordPress theme using plugins?
The safest way for a WordPress website reset is using a plugin. Follow the following steps:
- Install and activate WP Reset: Go to the WordPress Dashboard > Plugins > Add New > select WP Reset > click Install and Activate.
- Open the WP Reset Dashboard: Now go to Tools > select WP Reset. You will get a lot of texts stating that reset will delete posts, pages, customizations, comments, contents, user status, and default WP database table from your website.
- Proceed to site reset: Scroll down to the WP Reset section. It will open a section called Reset.
- Check the options: Before you hit Reset, you will find a section named Post-Reset Actions. You need to check if you want to Reactivate the Current Theme Reactivate the WP Reset Plugin or Reactivate All Currently Active Plugins.
- Do the Reset: To reset your website, type “reset” in the confirmation field. Then click on the “Reset Site” button. A pop up message will appear to confirm if are you sure to reset your site. To continue, click “Reset WordPress” and it is done.
Once the process is completed, you will be redirected to your WordPress dashboard homepage with a success message. WP Reset deactivates themes and plugins by default without deleting them. This plugin can help you to delete these files in the following steps:
I. Select Tools > WP Reset. Open the Tool tab
II. Scroll down and click on the button named Delete all Themes
III. You will see a pop-up message to confirm if you still want to delete the themes. To continue, click on Delete all Themes.
IV. After that click on the button named Delete Plugins
V. Another pop-up message will appear for your confirmation to delete the plugins. Click Delete Plugins and continue.
How to reset a WordPress theme without plugins?
Resetting the WordPress theme can also be done manually without using plugins. The process can be a bit difficult and more time-consuming. It will require deleting the existing database, theme, and plugins, and creating everything from the scratch.
For this, you will need to:
- Login to the cPanel and get to the Database section.
- Click on MySQL Databases
- Identify your WordPress database
- Click Delete below the Actions column
- Scroll to the Create New Database section
- Put new database name > click Create Database. Now the page will automatically refresh.
- Scroll down to the Add a User to a Database section
- Select your previous username and newly created database
- Click Add
- Go to the File Manager in cPanel
- Click on the Public_HTML folder
- Select the WP Content folder and delete it. All the plugins and themes will be deleted.
Reset is done but your job is yet to be finished because your website is no longer functional. Therefore, you need to reinstall the WordPress installation script. For this, you have to follow these steps:
- Type your domain name in the browser address bar and add /wp-admin/install.php at the end
- A form will appear and you need to fill it with the required information.
- Once done, click Install WordPress
- After that, you will be prompted to the login page with your username and password.
Now your job is complete and your WordPress theme is completely reset.
The next step is to install a fresh copy of WordPress.
How to create a file upload form in WordPress without a plugin?
Forms are the easiest way to collect user information from your website visitors. It enables you to add more useful and important information without sending emails back and forth.
The WordPress theme is not always easy to manage. For adding form, you can use a plugin but you can also do that without a plugin. Follow the steps to learn how to create a file upload form in WordPress without a plugin by using Getform for free.
- Sign up or log in to Getform > go to Dashboard > click on the “+” button
- Get the new form page and name it > copy the form endpoint URL
- Add HTML code form on your WordPress page by:
- Login to your WordPress Dashboard > select Pages > click Add New
- Write the title of the form page
4. Add Custom HTML section either using Bootstrap in your existing site or Boilerplate code > add Gutenberg Custom HTML block > click on Text tab > paste the form code
- Paste the endpoint URL along with the “enctype=”multipart/form-data”
- Click on Submit
The form will be created on your WordPress site without using any plugin. Now you are ready to get the necessary attachments from your clients.
How to undo changes in the WordPress theme?
While you reset a WordPress theme, you may need to undo some changes. Often it goes without any hiccups but sometimes it can break your site. In both cases, you will need to know how to undo changes in the WordPress theme and roll back to the previous version.
You can undo the changes in WordPress site themes by installing WP Rollback. It’s a free plugin that will help you to roll back to the previous theme.
Once the installation is done, select the themes and click on the Rollback link. It will prompt you to the checklist to select the version you want to undo and click Rollback. Another confirmation message will pop up. Click on the Rollback button and the WordPress theme will rollback.
You can also undo the WordPress theme manually without using the plugin. Make sure you upload the backup files to the server. On the other hand, you can keep a copy of the source code to paste back. Reinstall the theme if you find some edits broke your theme to undo the changes.
How to update the WordPress theme without losing customization?
After the WordPress theme resets, you can embellish your website however you want. At some point, you may require updating the theme but you may lose some customization in the process. Then, how to update a WordPress theme without losing the customization that you have made.
You need to remember every change in the theme file, which makes the task tricky sometimes. Therefore, you can set up a staging website and perform the update process on it. It is safe and it protects your actual website from unexpected issues during the update.
Using a child theme can be a great way to avoid the problems related to customization while updating the WordPress theme. It is the best way to add your custom codes or snippets so it doesn’t get erased. You can use plugins to create a child theme.
Add or change custom codes using Code Snippets plugins without affecting your website and it won’t vanish after the theme updates. You can also add CSS code by opening the Additional CSS tab in the customization menu of the WordPress dashboard.
You can also transfer your custom code using cPanel in just a few steps:
¨ Login to cPanel and click the File Manager option
¨ Find your website from the list and navigate to the WordPress directory or public_html
¨ Navigate to the WP-content/theme directory and locate the current theme folder
¨ Right-click on the folder and select the Compress option
¨ From the pop-up window, select ZIP Achieve as compression type and press the Compress File button
¨ Once the compression is done, which might take a while, you need to click on the Close button.
¨ Go to WP-content/theme directory > Select the zipped folder of the theme > right-click on it > select the Download option.
¨ Extract the folder from your computer and use it accordingly.
The downloaded theme folder will contain all the modifications in your child theme.
Now that you know how to reset a WordPress theme, you can start over to test your installation, redesign the website, and fix security issues by resetting the theme. No matter which method you apply, you will get the same result so you can build a brand-new website from scratch.
I hope this complete guide on how to reset a WordPress theme has helped you to understand all the relevant things that you need to know about it. Make the necessary changes to your website to make it look attractive. Try these ideas for the safest and fastest proceeding to reset a WordPress theme.